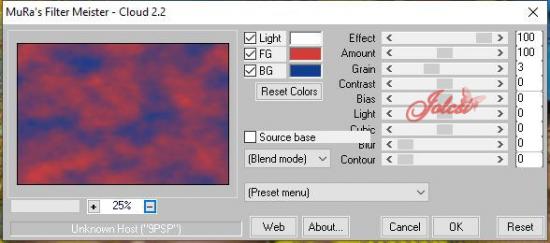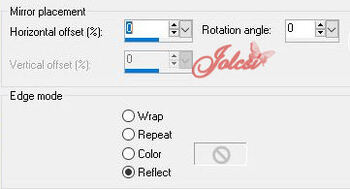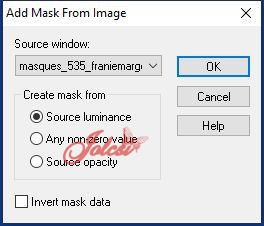-
Hamsa
Köszönöm Franie felkérését a lecke fordítására!
Eredeti lecke itt található:
Használtam:
Corel pspx2 szerkesztőt
plugin:
Mura's Meister- CloudFilters Unlimited 2.0-Simple-Top Bottom Wrap
Filters Unlimited 2.0-Bkg Designer sf10I-Blur em!...
Alien Skin/Eye Candy5-Impact-Perspective Shadow
Kellékek itt:
1 szín:#edd710
2 szín:#d43c37
3 szín:#103d90
4 szín:#ffffff
1.Nyitunk egy 900x600 px transparens lapot
2.
Layers-New Raster Layer
Állítsuk az előtér színét
 szín
színEffects-Mura's Meister- Cloud
3.
Behozzuk a "masque_ 547_franimargot" maszkot
Layers-New Mask Layer-From Image
Effects-Edge-Enhance
Layers-Merge Group
Effects-Reflection eff.-Rotating Mirror
Layers-Duplicate
Layers-Merge Visible
Sharpness-Sharpen
4.
Layers-Duplicate
Filters Unlimited 2.0-Simple-Top Bottom Wrap
Select-All
5.
Layers- New Raster Layer
Behozzuk a "woman 2107 franimargot" png képet
Edit-Copy
Edit-Paste Into Selection
Select-None
Effects-Image eff.-Seamless Tiling-Side by Side
Effects-Texture eff.- Mosaic Glass
Effects-Image eff.-Seamless Tiling (beállítás jó)
Opacity 70%
6.
Layers-New Raster Layer
Behozzuk a "masque_ 535_franimargot" maszkot
Layers-New Mask Layer-From Image
Layers-Merge Group
Effects-User Defined Filter-Emboss 3
Layers-Duplicate
Blend Mode:Hard Light
Layers-Merge Down
Effects-3D eff.-Drop Shadow
7.
Layers-New Raster Layer
Behozzuk a "masque_ 113_franimargot" maszkot
Layers-New Mask Layer-From Image
Layers-Duplicate
Layers-Merge Group
Blend Mode-Overlay
Layers-Merge Visible
8.
Select-All
Kijelölés marad!
Layers-New Raster Layer
Effects-3D eff.-Cutout
Layers-New Raster Layer
Effects-3D eff.-Cutout
Select-None
9.
Image-Add Borders 50px
 szín
színA Magic Wand eszközzel kijelöljük a sárga keretet
Layers-New Raster Layer
Filters Unlimited 2.0-Bkg Designer sf10I-Blur em!...
Sharpness-Sharpen
Layers-Merge Down
Select-Invert
Drop Shadow (beállítás:0/0/100/30 fekete szín)
Select-None
10.
Behozzuk a "women_2107-franimargot" png képet
Edit-Copy
Edit-Paste As New Layer
Helyezd balra a kép szerint
Shapness-Sharpen
Drop Shadow (beállítás: 15/-5/50/30 fekete szín)
11.
Elkészítjük a feliratot
Aktív a Text Tool
Beállítjuk a szineket: Foreground
 szín
színRáírjuk a "Hamsa" feliratot
Konvertáljuk Raster réteggé
Alien Skin/Eye Candy5-Impact-Perspective Shadow
Drop Shadow (beállítás: 5/5/50/5 fekete szín)
12.
Elmentjük JPEG formátumba
JÓ MUNKÁT ! JÓ SZÓRAKOZÁST!Ha elkészíted a leckét,szeretném ha elhoznád a Vendégkönyvbe
vagy elküldenéd email-be !
Köszönöm!
Tube:Sylvie Ewan